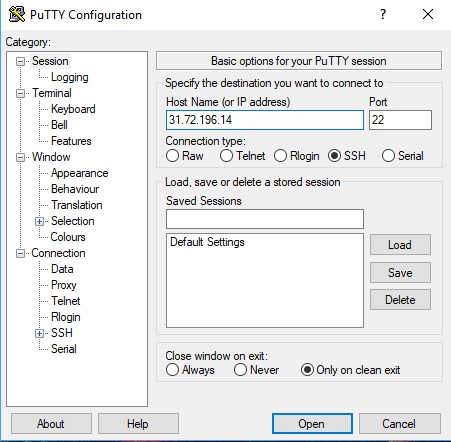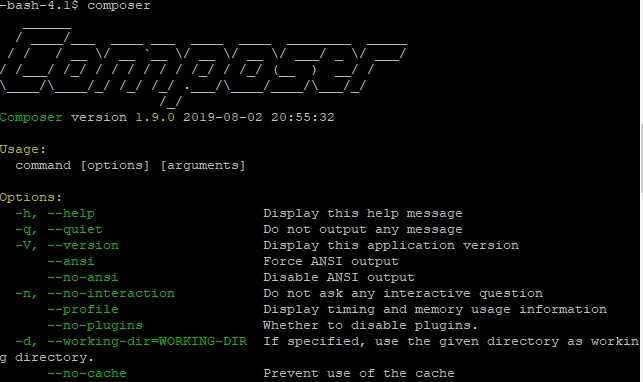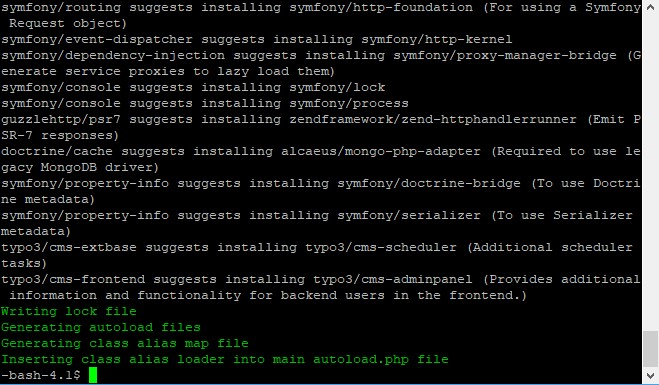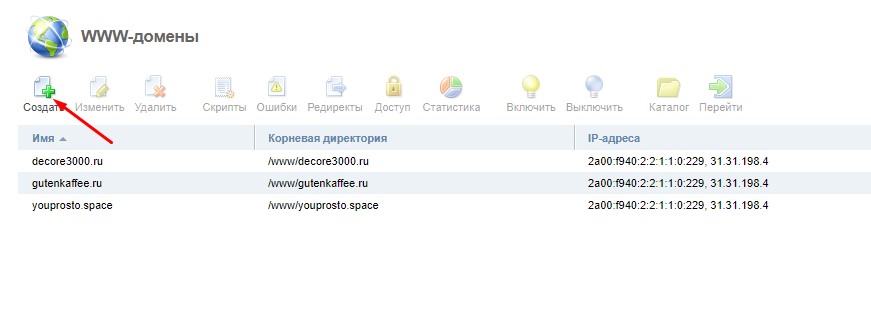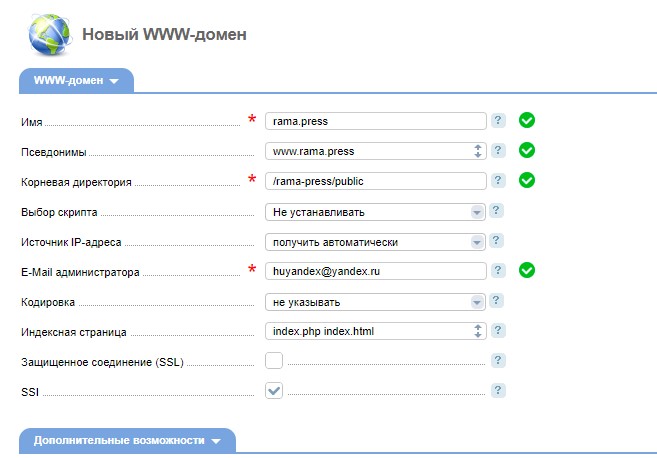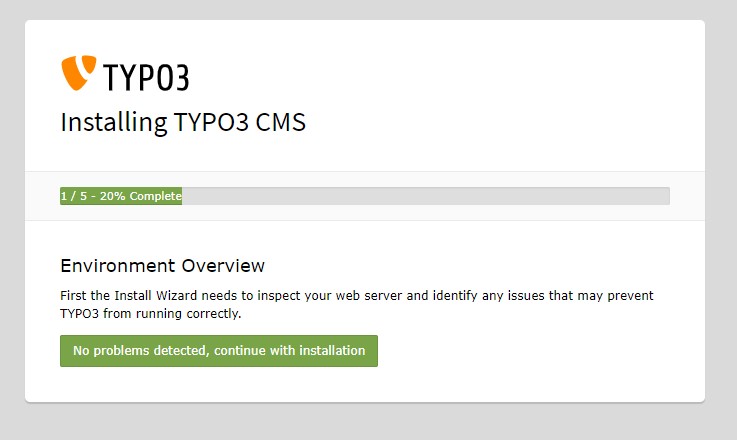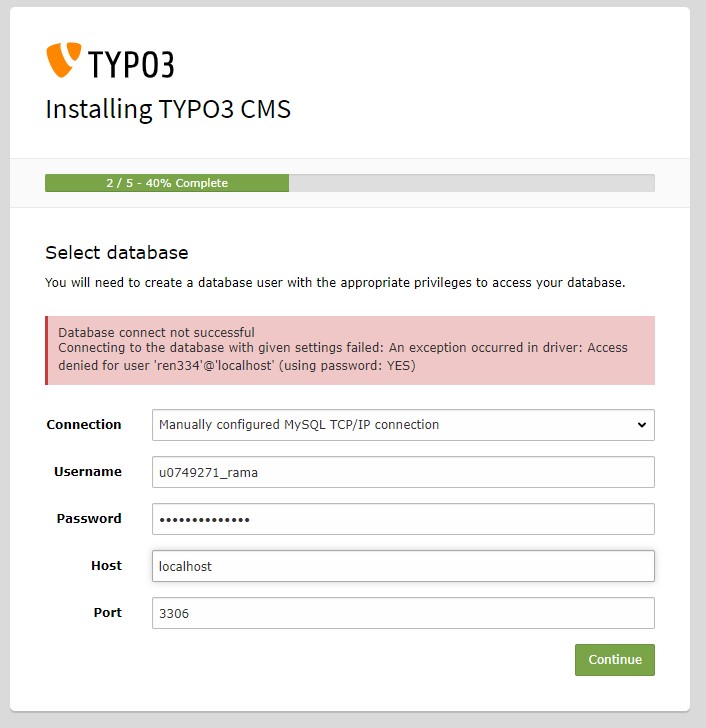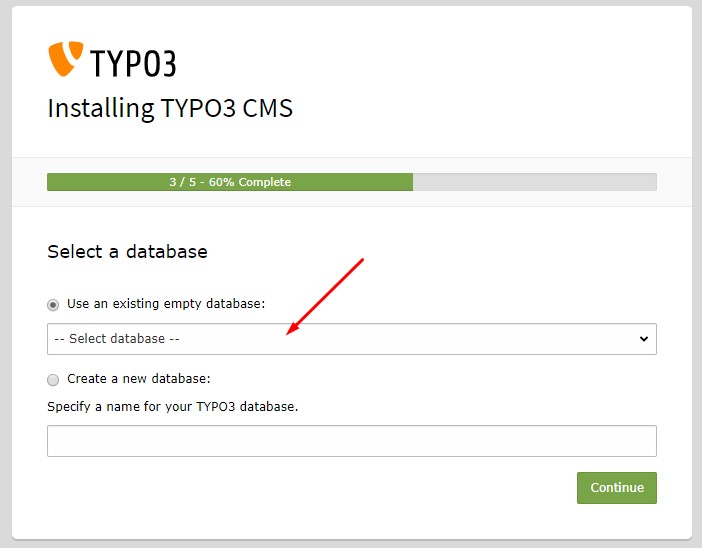Хоть и в большинстве случаев работаю с CMS WordPress, но иногда приходится сталкиваться с другими. В частности Typo3 CMS. Правильный вариант установки данной системы управления содержимым — composer. Специальное программное обеспечение, позволяющее строить зависимости с репозиториями. Да, выглядит несколько сложнее, чем классический вариант установки. Но на самом деле, очень удобная штука, если научить пользоваться.
Установка Typo3 через Composer
Вообще, установка сайтов такого типа — дело профессионалов. К примеру, таких, подробнее по ссылке. Человек уже длительное время работает с данной CMS, потому, сможет выполнить все работы, касательно нее. Но инструкцию все-таки дам. Чтобы осознавали все проблемы при установке. Я уж не буду рассказывать, что Typo3 структурно на порядок сложнее того же WordPress в работе, это вы потом и сами поймете.
Теперь о самом Composer. Данный пакетный менеджер разработан специально для работы с приложениями, созданными с помощью языка программирования PHP. С помощью данного пакета можно управлять зависимостями, построенными внутри приложения и даже между несколькими связанными. На данный момент это один из лучших вариантов ПО для таких целей. Неспроста для большинства фреймворков и Git выбран именно Composer.
Typo3 имеет возможность классической установки с простым разархивированием на сервере и запуском инсталлера. Но тогда вы не сможете строить зависимости, что для данной CMS очень важно.
Например, сделать автоматическое обновление всех модулей Typo3. Достаточно регистрировать все расширения, в том числе и свои, на packagist.org и в дальнейшем их обновлять.
Также можно назначить загрузку всех классов в автоматическом режиме в autoload. И указать, какие, в каком порядке будут запускаться.
В общем, если углубиться, то у Composer много полезных возможностей. Вполне возможно, что большинство из них не пригодится, но лучше устанавливать именно таким образом, ибо классическая установка Typo3 лишит вас многих полезных фишек.
Подготовка
В первую очередь нужно установить программу Putty. После установки ее соответственно запускаем. Необходимо зайти на хостинг через ip-адрес сервера по SSH. Где находится IP-адрес и легитимные порты можно посмотреть только в конфигурации вашего хостинга. Ну, или уточнить у поддержки.
Вот, например, так выглядит у меня. Соответственно, после ввода IP и порта просто нажимаем кнопку Open. Появляется окошечко со следующего скриншота.
Здесь нужно указать ваш логин доступа к хостингу (точнее его админ-панели) и пароль. При вводе пароля в окошке не будет ничего отображаться, это нормально. Просто вводите и нажимайте Enter. У вас 3 или 5 попыток. Не помню уже сколько. При нескольких неправильных вводах получите блок, время которого определено хостером. У меня три часа. Если желаете разблокироваться быстрее, пишите в поддержку.
Кстати, уточняю, чтобы в Putty вставить копированную информацию (содержимое буфера обмена), используйте не Ctrl+V, а Shift+Ins.
Если правильно введете информацию, то появится строка:
-bash-4.1$
Отлично, теперь пришло время перейти непосредственно к установке Composer. В зависимости от хостинга процесс может различаться. Я покажу на примере Reg.ru.
Этап 1: заходим по SSH на хостинг.
Этап 2: устанавливаем переменную PHP_PATH. Это нужно для указания версии PHP, которая будет использоваться. Для Typo3 ставить версию не ниже 7.2.
Я установлю версию 7.3 командой:
PHP_PATH=/opt/php/7.3/bin/php
Просто скопируйте ее в Putty, если у вас Reg.ru, если другой хостинг, то смотрите его инструкцию. Там процесс подготовки может отличаться. Если все прошло успешно, то просто выведется новая строка для ввода. В противном случае, сообщение об ошибке.
Этап 3: нужно создать директорию для Composer командой:
mkdir -p bin
В принципе, вместо bin можете использовать любое другое название директории, но тогда в коде папку bin придется заменять на другую в дальнейшем. Далее переходим в нужный каталог с помощью команды:
cd bin
И используем следующие команды для установки программного обеспечения (копировать команды по одной):
curl -sS https://getcomposer.org/installer > composer-setup.php cd ~ $PHP_PATH bin/composer-setup.php --install-dir=bin --filename=composer
И да, если директорию назвали иначе, то bin заменяем на другое название. Впрочем, рекомендую просто использовать стандарт, в будущем будет меньше проблем.
Этап 4: создаем файл .profile (команды также выполняются по отдельности:
echo "alias php='$PHP_PATH -c $HOME/php-bin/php.ini'" >> ~/.profile echo "alias composer='$PHP_PATH -c $HOME/php-bin/php.ini $HOME/bin/composer'" >> ~/.profile
Отлично, перезапускаем соединение по SSH и добавляем еще пару строк:
echo 'source ~/.profile' >> ~/.bashrc source ~/.profile
Готово, Composer установлен, осталось только его запустить командой:
composer
Если установка прошла успешно, то вы увидите то же самое, что и на скришноте ниже. В противном случае, узрите сообщение об ошибке.
Установка Typo3
Я буду устанавливать актуальную сейчас версию 10. Для этого заходим на сайт Typo3: https://get.typo3.org/
Далее выбираем Get version 10.
Учтите, на момент написания статьи, это только релиз, который я решил посмотреть. Там по соседству есть парочка LTS версий, которые полностью стабильны, потому, если не желаете, чтобы у вас в проекте попадались баги и встречались разнообразные проблемы, вплоть до полной несовместимости после обновления проекта, лучше выбрать их.
После перехода на следующую страницу вам нужно скопировать код, отмеченный на скриншоте и установить Typo3 с помощью Composer.
Но тут есть нюанс. Объясню на примере ISP Manager.
В папках www команда mkdir может попросту не сработать, потому, лучше сначала установить проект, а потом делегировать домен на хостинг, ибо вы не сможете переназначить папку впоследствии. Давайте для начала установим Композитор.
Копируем код:
composer create-project typo3/cms-base-distribution my-new-project
И далее my-new-project замените на название папки для своего проекта. В моем случае это будет:
composer create-project typo3/cms-base-distribution rama-press
Осталось дождаться окончания установки. Учтите, помимо самой CMS будут установлены модули фреймворка Symfony и разные вспомогательные элементы. Все нормально, проект довольно объемен, но работает довольно шустро в итоге. К тому же благодаря Symfony вам будут доступны многие возможности, которых нет в некоторых системах управления содержимым.
Если все выглядит как у меня на скришноте, значит установка прошла успешно. Осталось делегировать домен на хостинг.
Заходим в ISP Manager → WWW-домены, нажимаем кнопку «Создать».
Обратите внимание, после установки посредством Композитора, путь к директории CMS Typo3 будет выглядеть как на скриншоте. Пример для корневой папки Typo3.
/rama-press/public/
Соответственно, rama-press замените на свою директорию. Пролистайте чуть ниже и выберите ту версию PHP, которую прописали PHP-PATH. В моем случае — php 7.3. Кстати, если планируете использовать безопасное соединение (SSL), то создайте сертификат сразу, например, Let’s Encrypt и установите, чтобы начать установку сразу по протоколу HTTPS.
Завершаем установку Typo3
После делегации домена на хостинг осталось закончить установку. Для этого, переходим на ваш домен → запускаем установку.
Итак, первое предупреждение. Заходим в папку, которую назначали домену и создаем пустой файл без расширения с именем FIRST_INSTALL.
Отлично, теперь переходим в корневую папку, находим директорию php-bin-php7.3, там файл php.ini. Нажимаем кнопку «атрибуты» и выставляем значение 644. Теперь в файл можно вносить новые директивы, вам требуется добавить строку:
max_input_vars=1500

Сохраняйте файл и запускайте установку простым обновлением страницы. Вы увидите такое диалоговое окно.
Если бы предыдущее значение не изменили бы, то получили бы сообщение об ошибке.
Заполняем следующее окно. Предварительно создайте базу данных, укажите ее логин и пароль. Вместо ip можете указать localhost.
Отлично, теперь в этом окне достаточно выбрать нашу базу данных и продолжить установку.
В следующем окне по классике требуется только ввести логин и пароль для создания пользователя панели администратора. И указать название сайта. Потом выбираем «Take me straight to the backend», вводим логин и пароль и попадаем в панель администратора.
Поздравляю!
Вы закончили установку Typo3 с помощью Composer. Как видите, это не так уж и трудно, зато, вы сделали первый шаг для знакомства с отличной CMS и прекрасным и нужным для веб-разработчиков инструментом.
Кстати, установка расширений проводится в данном случае только через Composer. Introduction mode для версии 10 недоступен, так что страниц на сайте пока что не будет. Впрочем, если знаете английский или владеете Google Translate, то поиск информации проблем не составит.
Впрочем, если все данные заморочки вам не нужны, как уже говорил, можете обратиться к специалистам. Для них все это проблем не составит.