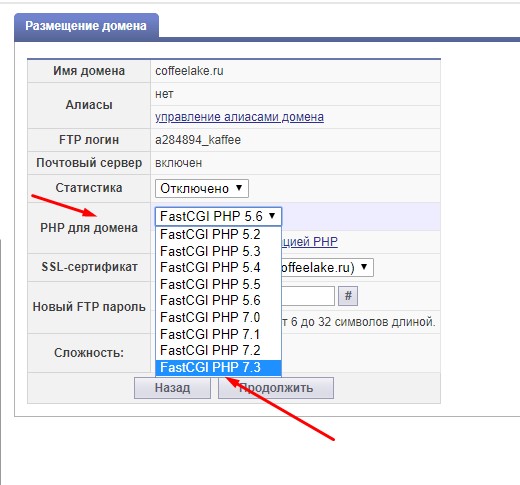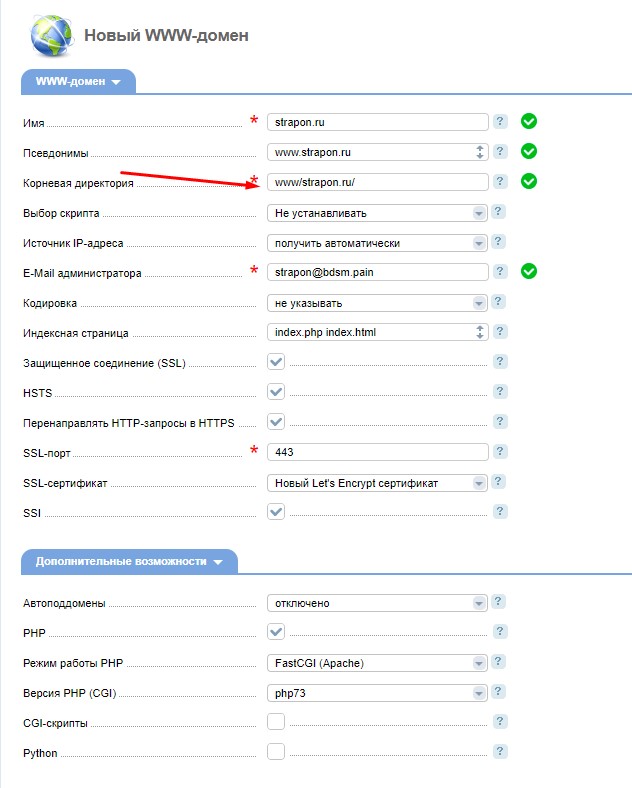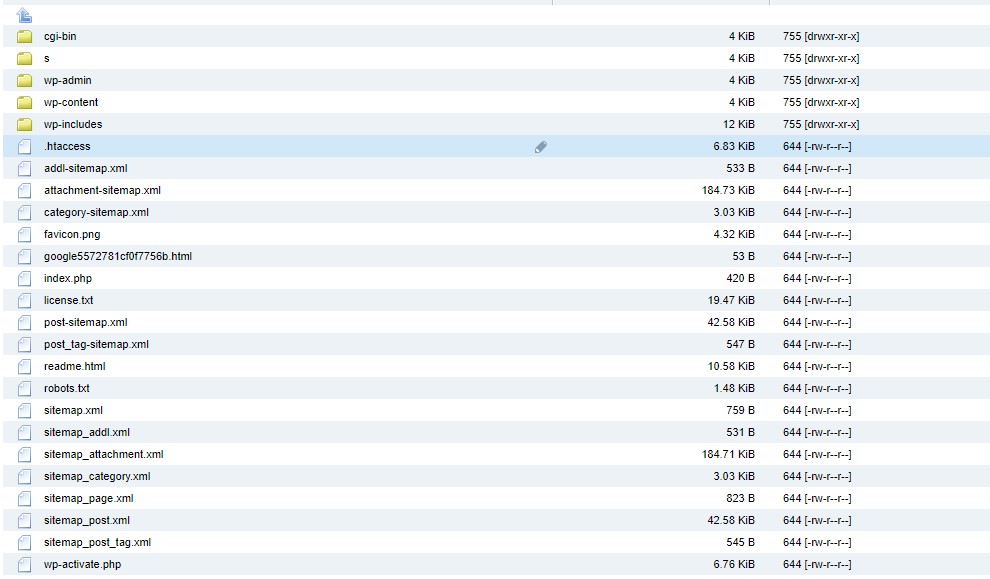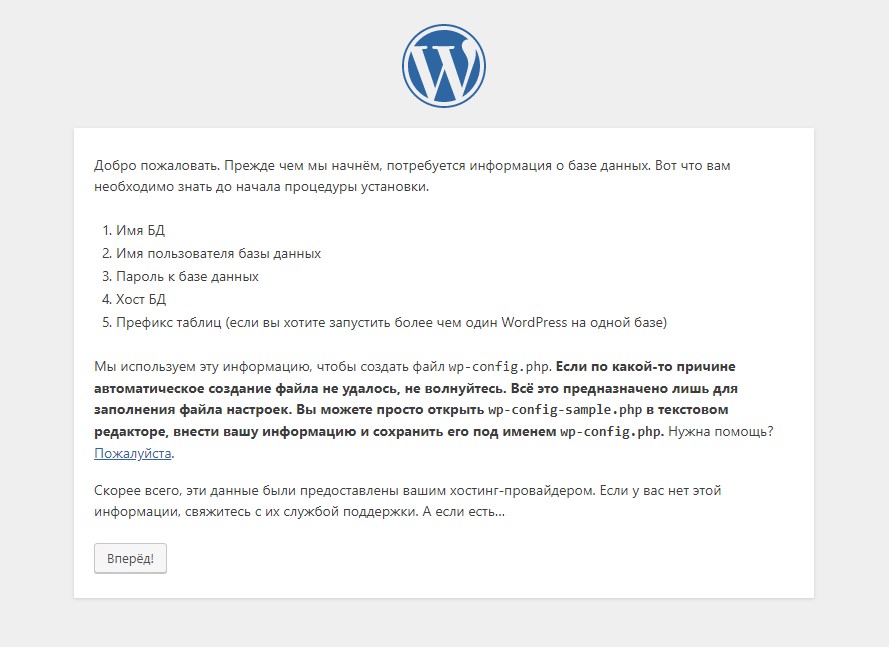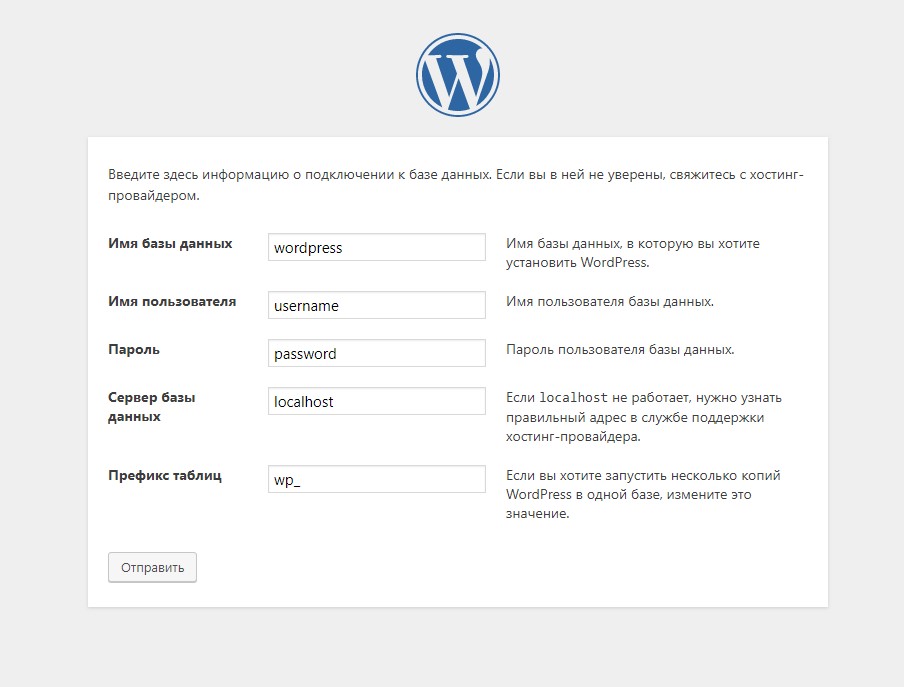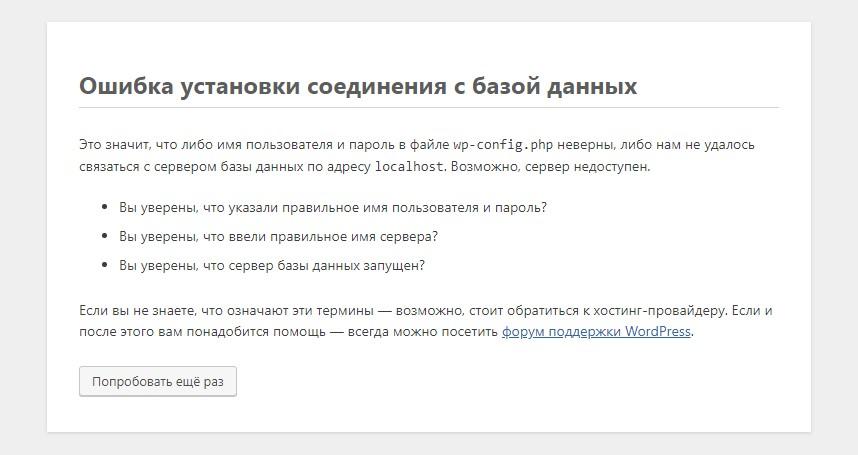Наверное, видели кучу инструкций об установке CMS WordPress на хостинг? Да, я тоже видел. И если бы данные инструкции попали ко мне в начале тернистого пути вебмастера, то я бы очень сильно огорчился и посчитал себя тупым. Постараюсь избавить вас от такой проблемы.
Оговорюсь сразу, я распишу установку стандартную, никаких установок с помощью composer и других не самых оптимальных способов установки WordPress. То, что подходит для некоторых систем управления контентом и фреймворков, здесь неуместно. К описаниям будут прилагаться скриншоты. Рассмотрено все будет поэтапно, начиная от настроек хостинга и заканчивая настройками сайта.
Установка WordPress
Пришло время установить WP на хостинг. На самом деле подготовка не отнимет много времени. Всё настраивается довольно просто. Но распишу процесс подробно, чтобы было все понятно.
Настройка хостинга
Обратите внимание на требования WordPress. Их можно найти на официальном сайте, лучше ориентировать на то, что написано там, вдруг я статью обновить забуду?
Минимальные:
- версия PHP 7.4 и выше;
- MySQL 5.7 и выше или MariaDB 10.3 и выше;
- протокол HTTPS.
В общем, работать будет, но данные версии уже изрядно устарели. Лучше соответствовать рекомендуемым требованиям, тогда сайт будет заметно шустрее, а проблем с безопасностью окажется гораздо меньше. Рекомендуемые требования:
- PHP версии 8.3;
- MySQL версии 8.0.37 или MariaDB версии 11.4.2;
- поддержка HTTPS.
Насчёт последнего сделаю небольшое замечание: наличие протокола HTTPS делает сайт более безопасным и хорошо сказывается на SEO. Не пренебрегайте. Сейчас это обязательное требование, потому закажите себе хотя бы бесплатный сертификат SSL, например, от Let’s Encrypt.
Переходим к настройке хостинга. В первую очередь рекомендуется выставить версию PHP на самую высокую. Например, на Макхост это делается так:
Открываем настойки PHP и меняем версию на нужную. Учтите, практически на всех хостингах админки разные, кроме использующих популярные варианты, вроде ISPManager или CPanel. Если не знаете, где настройки, уточните у поддержки.
Собственно, хостинг почти готов к применению. Если решили использовать VPS, то придётся ручками и в консоли. Это уже для опытных людей. Теперь перейдём ко второй части:
- Добавляем домен на хостинг. Возможно, понадобится сменить DNS-адреса. Как это сделать, уточняйте у поддержки хостера.
- Создаём базу данных. При создании потребуется указать имя базы данных, выглядеть оно будет скорее всего следующим образом: a433524_cofeek. Вы сможете дописать только слово после префикса. Логин такого же вида и пароль. Пароль лучше запомнить сразу или записать, он не будет нигде отображаться, потому, если забудете, придется пересоздать БД.
- Сохраняем. БД создана, WP готов к установке.
Всё сделано. Рекомендую прежде чем устанавливать, поставить SSL. На каждом хостинге свой процесс заказа и установки SSL-сертификатов, можете уточнить у поддержки или почитать мануалы хостингов. Теперь можно перейти к другой важной части.
Нужно создать корневую папку сайта, на моём хостинге это происходит автоматически, при создании сайта, а вот на других нужно позаморачиваться. Например, в ISP нужно зайти в раздел WWW-домены и нажать кнопку «Создать».
Появится окошечко, в котором нужно указать расположение корневой директории вручную.
В корневой папке файлы должны лежать в таком виде.
И об этом сейчас поведаю.
Скачать и распаковать
Итак, хостинг готов, теперь нужно заняться непосредственно установкой WP. В первую очередь переходим по ссылке и скачиваем архив с системой управления содержимым: https://ru.wordpress.org/download/
Скачивайте в любом удобном виде. Если хотите просто распаковать архив в корневой папке, то учтите, у вас ещё появится лишняя папка «wordpress», так что, когда будете указывать путь в корневую директорию, выглядеть он будет так: /home/папка-вашего-сайта/wordpress.
Если желаете такого избежать, то распаковываем архив, извлекаем из него файлы и запаковываем обратно то, что указано на скриншоте выше. Учтите, лучше запаковать в формат zip. Большинство хостингов его поддерживает, а вот поддержка остальных типов встречается довольно редко.
Осталось только распаковать файлы в корневую директорию. Без лишней папки все файлы будут располагаться сразу в директории вашего сайта. Отлично, остался последний этап.
Установка WP на хостинг
Чтобы запустить установку, достаточно ввести адрес вашего сайта и перейти на него. Но ведь мы хотим сразу начать работу с https? Если да, то сначала необходимо подключить сертификат. О сертификатах уже рассказывал. Вводим адрес сайта в поисковую строку с https или http, переходим и появляется такое окно. Учтите, если планируете использовать безопасный протокол, то лучше сразу устанавливать на адрес с «s».
Нужно просто нажать кнопку «Вперёд» и появится следующее окно.
Здесь нужно ввести полученные при создании имя базы данных, её логин и пароль. Надеюсь, вы их ещё не успели забыть. Префикс можно не менять, если не планируете на одну БД ставить несколько копий WP. Нажимаем кнопку «Отправить».
Если всё прошло успешно, то вас ждёт такое окно. Если же нет, то будете наблюдать такую неприятную картину.
Решение проблемы описано здесь: https://workinnet.ru/setup-wordpress/ Теперь, после подключения к БД, появится следующее окно.
Вводим название сайта, имя пользователя, пароль. E-mail нужно указать обязательно рабочий, туда будут приходить все уведомления, в том числе и о критических ошибках. На этапе разработки можно закрыть ото всех поисковых систем, но потом придётся вновь позволить индексацию. Я не заморачиваюсь и не ставлю галку.
Нажимаем «Установить WordPress». Читаем фанфары в свою честь и по указанному логину и паролю входим в панель администратора WP.
Поздравляю!
Вы только что сумели установить WordPress на хостинг. С этого шага начнутся ваши настоящие приключения во всемирной паутине. Можете наслаждаться сим большим свершением, ведь чуть позже я расскажу, что вам придётся пережить дальше.