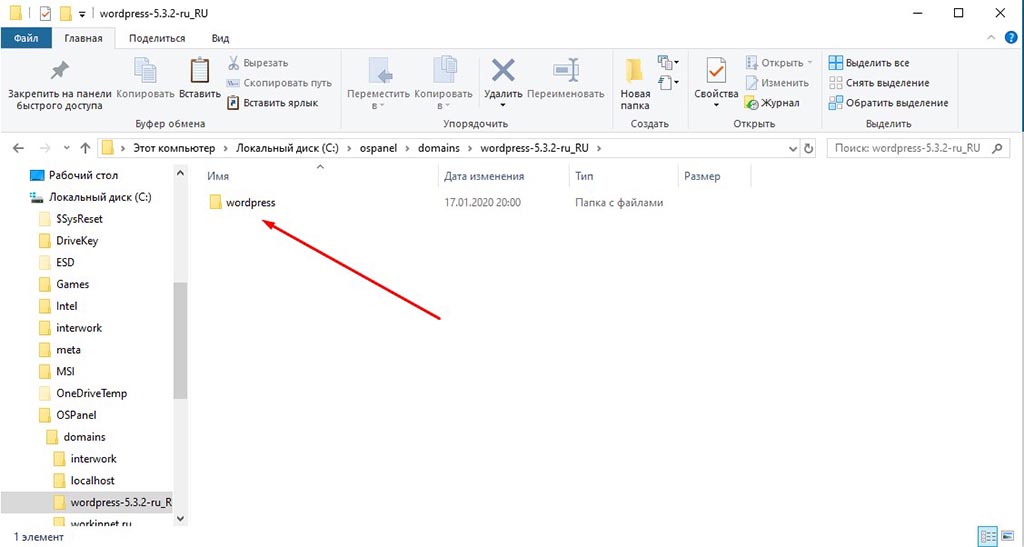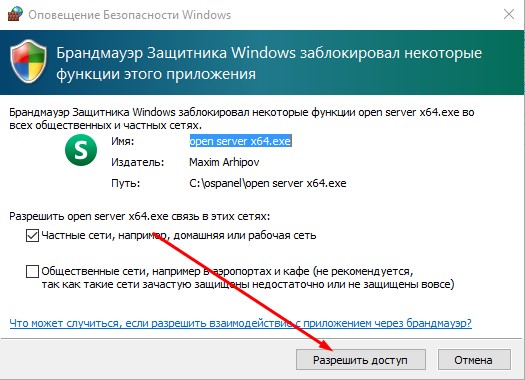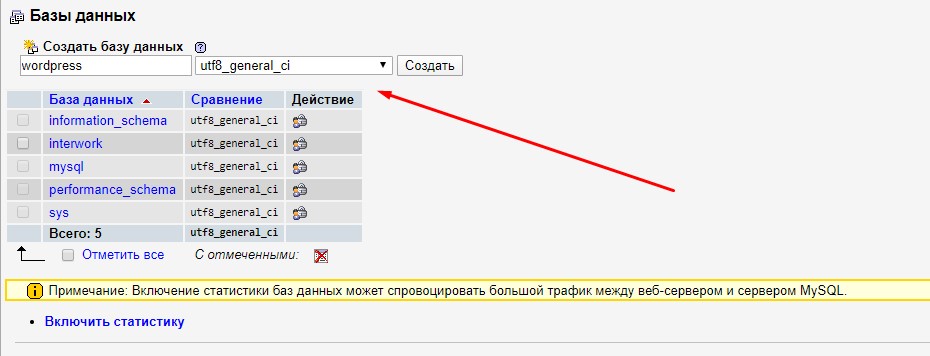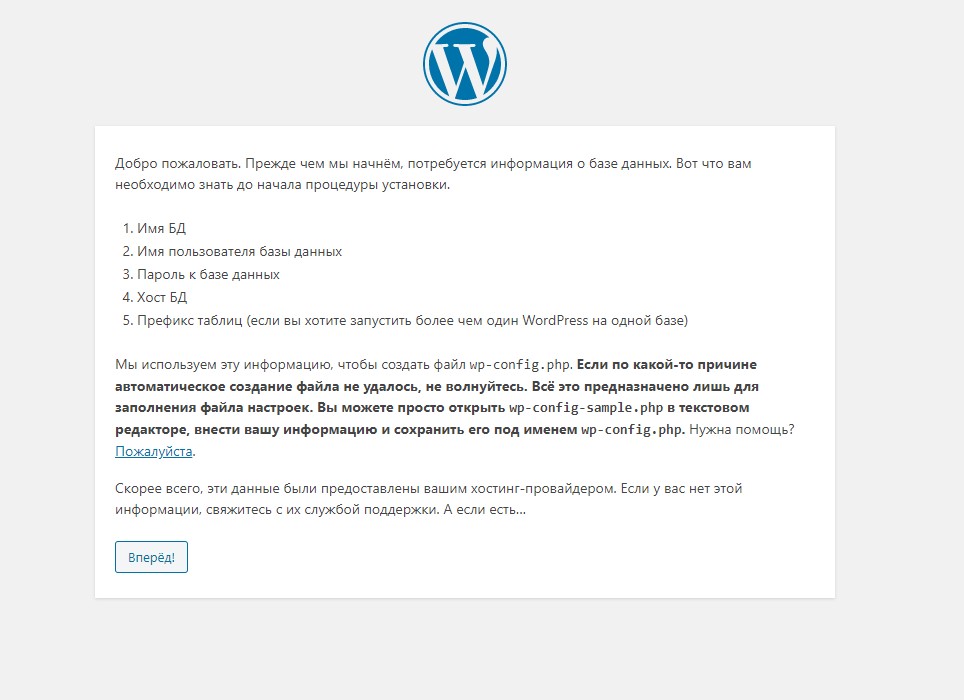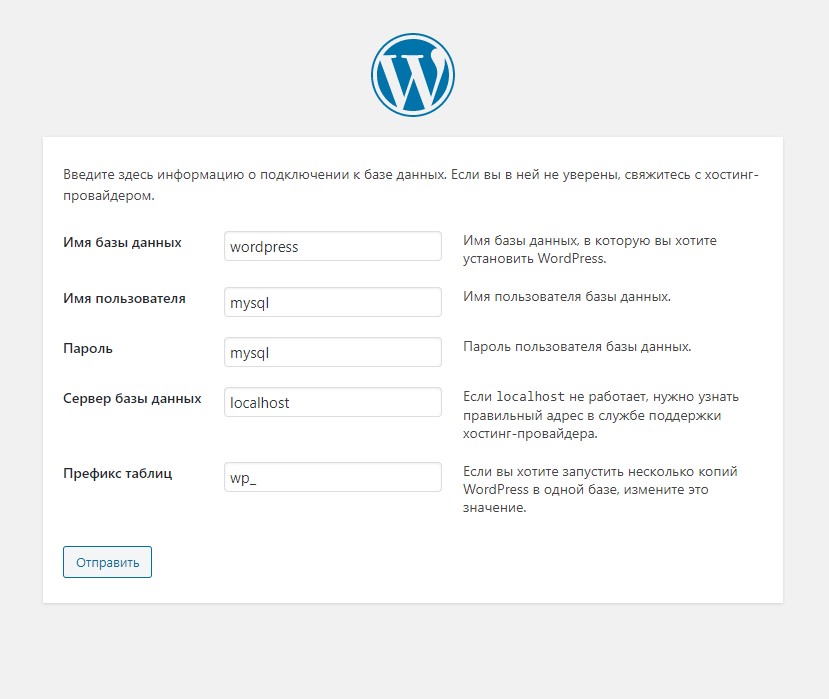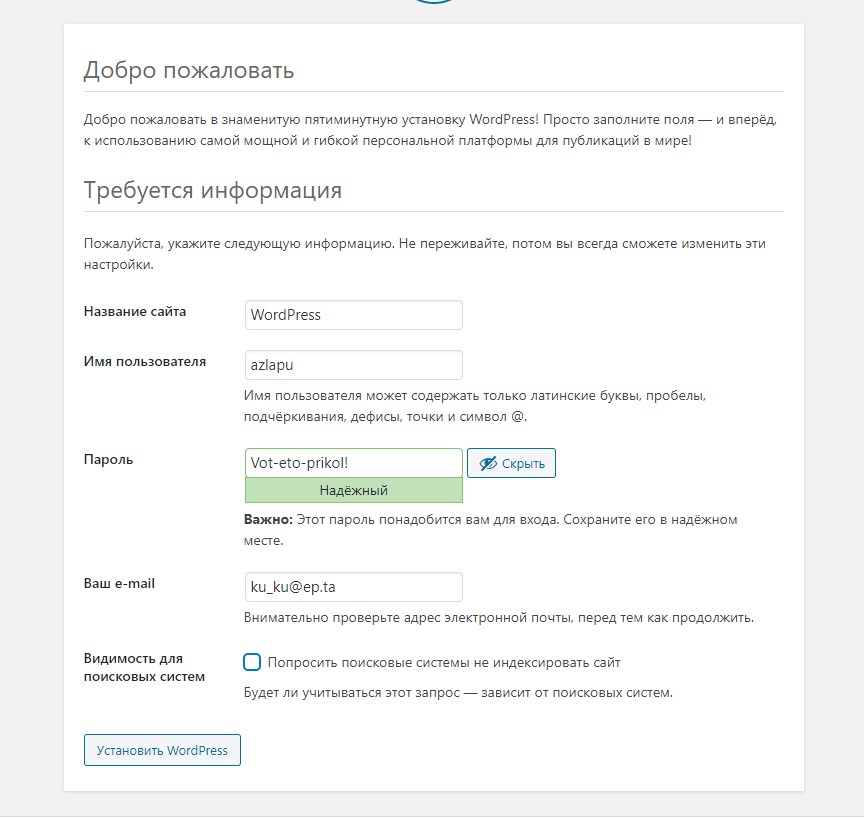Здравствуйте, в этой статье мы поговорим о том, как установить WordPress на локальный компьютер. Конечно, лучший вариант — развёрстка тестового домена на хостинге, но не у всех провайдеров предоставлена такая возможность, в таком случае придётся использовать другие методы для создания сайта.
Смысл установки WP на локальный компьютер
Предположим, вы решили разработать сайт с нуля, а потом целиком выгрузить его на хостинг. Понадобится много работы, а домена ещё нет, затраты на хостинг тоже кажутся лишними. Конечно, использовать технический домен — разумное решение, но если в вашем месте работы есть проблемы с интернетом, то и это будет сложно.
Так что есть и другой вариант: установка локального хостинга и работа с WP на нём.
Вы можете развернуть WordPress на вашем ПК или ноутбуке. Сделать это нетрудно, но есть некоторые подводные камни. Хостинг и ПК будут иметь разные возможности и конфигурации веб-сервера. Вообще, на локальном компьютере сайт, скорее всего, будет работать медленнее, чем на хостинге. Потому один и тот же сайт будет себя вести по-разному в зависимости от места установки.
А теперь к делу. Кстати, если будет что-то непонятно, вот не менее подробная инструкция, из которой узнаете, как установить вордпресс на компьютер. Можете пользоваться, там всё подробно объяснили.
В данной статье буду рассказывать именно об установке на Windows 10 или 11. Если у вас Linux-подобная система, можете воспользоваться Xampp, очень удобный локальный сервер. Для винды будет применяться Open Server.
Сначала нужно скачать программу с официального сайта: https://ospanel.io/. Реализуется она в режиме Donatware. То бишь, пользоваться можно бесплатно, но если желаете, можете задонатить любую сумму на ваше усмотрение автору. Учтите, если не сделаете донат, то скачивать приложение придётся долго, максимальная скорость загрузки доступна только донатерам.
После того как скачали, запустите установку, ожидайте, пока установка локального веб-сервера будет завершена и перезагрузите компьютер. Потом можете запускать. Версию x64 запускайте только в том случае, если у вас система 64-битная.
Кстати, запуск лучше выполнять от имени администратора. Для этого нужно по иконке приложения кликнуть правой кнопкой мыши → выбрать «запуск от имени администратора» → запустить. Никакого окна не увидите, приложение будет в трее. Отметил на скриншоте.
Нажмите на флажок правой кнопкой мыши и перейдите в настройки, а потом найдите меню модули.
Здесь выберите актуальные версии веб-сервера, а также PHP и базы данных MySQL. У меня более старая версия приложения, потому PHP версии 7.3 нет. Вам лучше выбрать то, что будет использоваться на хостинге.
После того как укажете необходимые модули, нажмите сохранить.
Теперь скачайте с официального сайта архив с WordPress: https://ru.wordpress.org/download/. Снова правой кнопкой мыши на флажок Open Server, там откройте «Папка с сайтами».
Можете распаковать скачанный архив сразу туда. Но в этом архиве есть папка WordPress, в которой и содержатся исполняемые файлы. Потому нужно сделать так, чтобы ничего лишнего не было.
Просто вырежьте указанную папку и вставьте в тот раздел, куда перешли изначально. Можете переименовать её в название вашего будущего сайта. Как хотите. Пустую папку уберите, чтобы не мешалась.
Снова ткните на флажок Опен Сервер правой кнопкой мыши и нажмите кнопку запустить. Перед вами появится окно брандмауэра, нажмите кнопку «Разрешить доступ».
Ткните снова по флажку приложения. В списке сайтов вы увидите ту папку с исполняемыми файлами WordPress. Теперь нужно WP установить. Но сначала создадим базу данных. Для этого находим в меню Open Server вкладку «Дополнительно», наводим курсор на неё, открываем в выпавшем меню PhpMyAdmin. Указываем логин и пароль:
- логин: mysql
- пароль: mysql
Готово. В открывшемся окне нажимаем «Создать БД». Отметил на скриншоте. Также можно зайти с правами доступа повыше. В качестве логина введите root. Пароля по умолчанию нет.
В появившемся окне вводим название базы данных, а также выбираем метод сравнения utf8_general_ci.
Нажимайте кнопку «Создать».
Всё, база данных готова, теперь переходим к установке сайта. К ней вы можете перейти из меню Open Server, либо просто ввести название папки вашего сайта в браузере, поставив в конце «/» (без кавычек). Для названия wordpress будет выглядеть так «wordpress/». После чего должен запуститься процесс установки.
Нажмите кнопку «Вперёд». Перед нами появится окно с данными для базы данных. Укажите то название, которое использовали при создании БД, логин и пароль тот же, что и для PhpMyAdmin.
Нажмите кнопку «Отправить», а в следующем окне «Запустить установку».
В следующем окне нужно указать:
- название будущего сайта;
- имя пользователя и пароль (потребуются для входа в админку);
- Email (может понадобиться для восстановления пароля).
Также можно ограничить видимость для поисковых систем, но смысла в этом нет.
Нажмите «Установить WordPress». Установка завершится моментально, после кликните по кнопочке «Войти». Вводите ваш логин и пароль, которое указали чуть раньше, после чего попадёте в админку.
Всё, поздравляю, вы завершили установку WordPress на локальный компьютер! Но учтите, могут быть некоторые проблемы с установкой тем или плагинов. Их придётся загружать архивами, а потом устанавливать вручную, а не прямо из репозитория.
Никаких проблем
Как видите, установить WordPress на ПК или ноутбук очень легко. Только единственное, что вам скажу. Установка проводилась без безопасного протокола HTTPS, так что при переносе в продакшн на домен с SSL у вас возникнут трудности с перелинковкой. Это отдельная тема, но их придётся выправить впоследствии.
На этом вынужден откланяться, желаю успехов!